個人的なあれこれをワールドワイドにだだ漏らしな感じで。
工程4~スプライト画像を作ってインポートする~
今回は非常に簡単です。切って貼って入れて出すだけです(謎)
実は所々で画像の辻褄が合ってませんが気にしないで下さい。
(テーブルをクローンしてるのに画像が机だったりしていますが無問題!)
このテーブルは2タイルのオブジェクトですので、右と左の2種類の画像が必要です。
そこで今まで作ったP画像とzバッファを2つに切り分ける必要があります。
zバッファの上にレイヤーを被せて、右半分を適当な色で塗りつぶして、
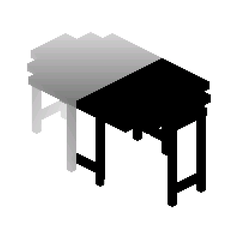
範囲選択で右側のzバッファを切り抜き、

それをP画像の上に被せて同じようにP画像を切り抜きます。
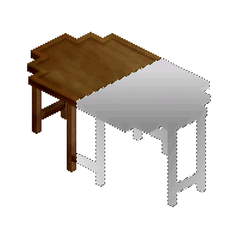

左側は範囲を反転させて切り抜けばOKです。
左右の画像が用意できたらスプライト画像を作成します。
トラモグのセットアップ、マジッククッキー等は割愛させて頂きまして…
トラモグを起動して2タイルテーブルをクローンし、
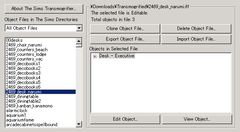
One zoom/All Channelでエクスポートします。
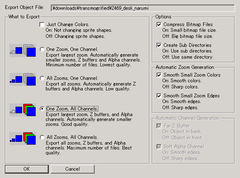
生成されたフォルダの中に、sprite100とsprite101というフォルダがあるので、
sprite100とsprite101の、それぞれfront_pを開きます。

それぞれの上に、先程切り分けたP画像をレイヤーで乗せ、

背景を真黄色に塗りつぶし、レイヤーを統合して

これでP画像完成。
AチャンネルとZバッファは、P画像ときっちり同じ位置にないといけません。
ずれるとどうなるかはTrial&Error様の記事が詳しいです。
ので、先程作ったP画像を丸ごとコピーして、Aチャンネルの上に乗せ、
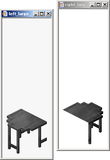
範囲選択で外側の白い部分を真っ黒に、反転して内側を真っ白に塗り潰します。
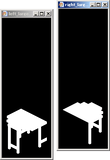
これでAチャンネル(仮)が出来ました。
後で手を加えて完成形にするので、とりあえず(仮)です。
ZバッファはAチャンネルの上に今度は切り分けたZバッファを乗せ、
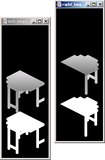
きっちり嵌るように移動して、
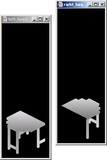
黒い部分を今度は真っ白に塗り潰します。

これでZバッファ完成です。
うっかりAチャンネルのファイルを上書きしないで下さいねー。
この机は表も裏も同じ形なので、backのスプライト画像はfrontを反転させたものを使います。
それぞれ反転してリネームして下さい。
スプライト画像を全部用意できたら、いよいよトラモグに入れてみます。
レッツインポート!
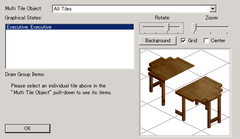
見事に真っ二つ。
真っ二つなのは位置情報が元のオブジェクトの数値だからです。
オブジェクトの形が変われば、同じ位置でもX、Yの数値が変わるようです。
位置合わせは、まず片側を選択して大画像の位置を合わせ、
Set Allを押して中画像、小画像も同じ位置に固定。
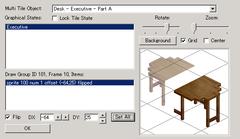
そしてそれに合わせてもう片方を移動して、

またSet Allで固定。ちゃんと机になりました。
合言葉は「動かしたらSet All、動かしたらSet All、位置が決まったらエクスポート」です。
位置情報はこまめにエクスポートしておくと泣かずにすみますよー。
この要領で4方向全て位置を合わせたら、中画像、小画像も見てみます。
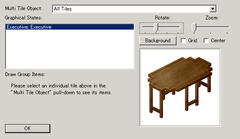

…自動でやって貰っておいて言うのも何ですが、継ぎ目の辺りが不自然ですね。
ですので、大画像のAチャンネルを作るついでに、中小画像のAチャンネルも手直しします。
All zoom/All Channelでエクスポートして、今回はここまで。
次回、Aチャンネル作成です。もう一息です。
今回は非常に簡単です。切って貼って入れて出すだけです(謎)
実は所々で画像の辻褄が合ってませんが気にしないで下さい。
(テーブルをクローンしてるのに画像が机だったりしていますが無問題!)
このテーブルは2タイルのオブジェクトですので、右と左の2種類の画像が必要です。
そこで今まで作ったP画像とzバッファを2つに切り分ける必要があります。
zバッファの上にレイヤーを被せて、右半分を適当な色で塗りつぶして、
範囲選択で右側のzバッファを切り抜き、
それをP画像の上に被せて同じようにP画像を切り抜きます。
左側は範囲を反転させて切り抜けばOKです。
左右の画像が用意できたらスプライト画像を作成します。
トラモグのセットアップ、マジッククッキー等は割愛させて頂きまして…
トラモグを起動して2タイルテーブルをクローンし、
One zoom/All Channelでエクスポートします。
生成されたフォルダの中に、sprite100とsprite101というフォルダがあるので、
sprite100とsprite101の、それぞれfront_pを開きます。
それぞれの上に、先程切り分けたP画像をレイヤーで乗せ、
背景を真黄色に塗りつぶし、レイヤーを統合して
これでP画像完成。
AチャンネルとZバッファは、P画像ときっちり同じ位置にないといけません。
ずれるとどうなるかはTrial&Error様の記事が詳しいです。
ので、先程作ったP画像を丸ごとコピーして、Aチャンネルの上に乗せ、
範囲選択で外側の白い部分を真っ黒に、反転して内側を真っ白に塗り潰します。
これでAチャンネル(仮)が出来ました。
後で手を加えて完成形にするので、とりあえず(仮)です。
ZバッファはAチャンネルの上に今度は切り分けたZバッファを乗せ、
きっちり嵌るように移動して、
黒い部分を今度は真っ白に塗り潰します。
これでZバッファ完成です。
うっかりAチャンネルのファイルを上書きしないで下さいねー。
この机は表も裏も同じ形なので、backのスプライト画像はfrontを反転させたものを使います。
それぞれ反転してリネームして下さい。
スプライト画像を全部用意できたら、いよいよトラモグに入れてみます。
レッツインポート!
見事に真っ二つ。
真っ二つなのは位置情報が元のオブジェクトの数値だからです。
オブジェクトの形が変われば、同じ位置でもX、Yの数値が変わるようです。
位置合わせは、まず片側を選択して大画像の位置を合わせ、
Set Allを押して中画像、小画像も同じ位置に固定。
そしてそれに合わせてもう片方を移動して、
またSet Allで固定。ちゃんと机になりました。
合言葉は「動かしたらSet All、動かしたらSet All、位置が決まったらエクスポート」です。
位置情報はこまめにエクスポートしておくと泣かずにすみますよー。
この要領で4方向全て位置を合わせたら、中画像、小画像も見てみます。
…自動でやって貰っておいて言うのも何ですが、継ぎ目の辺りが不自然ですね。
ですので、大画像のAチャンネルを作るついでに、中小画像のAチャンネルも手直しします。
All zoom/All Channelでエクスポートして、今回はここまで。
次回、Aチャンネル作成です。もう一息です。
PR
● この記事にコメントする
